1、选择表格的第一个单元格,单击“表格——绘制斜线表头”,如图:

2、在出现的窗口中,选择表头样式,字体大小(这个可以不选择,以后可以再修改,如果现在选择大字号,可能稍微麻烦一点),按照左下角预览栏的提示填入斜线表头的标题,如果看不清楚提示,可以先填入后再修改,示例中行标题一、二分别是“星期、班别”,列标题一、二分别是“科目、节次”,如图:

3、确定后可能会出现下面的提示(上一步说不用改变字体大小就是为避免出现这个提示,为避免出现这个提示或更多麻烦,可以先把单元格改得更大一些再执行插入表头命令),不用理会,直接确定即可。

确定后的结果如下图:

4、这时,我们可以单击文本框,修改标题的内容,但不能做其它操作,要做其它操作,必须继续做下去。

5、选择斜线表头,下图是选中状态:

6、在斜线上单击右键,在出现的菜单中选择“组合——取消组合”,就可以对斜线表头的斜线、文本框进行编辑了。我们可以通过移动斜线、调整斜线的长短,通过移动文本框来调整标题在斜线表头上的位置。也可以通过删除、复制文本框来达到减少、增加标题字数的目的(为什么要这样呢,因为如果一个文本框里有多个字,有时不便于我们调整文本框在斜线表头上的位置,斜线表头的大小毕竟受到单元格大小的限制),修改文本框里的文字。如果不懂得斜线、文本框的编辑,请阅读本站word技巧里的有关文章。如图:

7、如现在的“节”字只看见部分,是因为文本框太小,我们可以单击“节”字这个文本框,使其进行编辑状态,再拖大一点文本框,并移动到适当的位置。“班”字的操作方法也是这样。注意:这时每个字一个文本框,共有8个文本框。

8、每个字、每条斜线编辑好后,再单击绘图工具栏上的“选择对象”工具,如图:

9、拖动鼠标选择斜线表头,下图是选中状态:

10、单击右键,在出现的菜单上选择“组合——组合(或重新组合)”,这样斜线表头基本完成了。注意:完成这步后必须再单击一次绘图工具栏上的“选择对象”工具,取消使用状态,否则你无法进行其它的操作。如图:

11、现在我们还可以修改斜线表头,“组合”的作用就是使用斜线表头作为一个整体对象,便于我们编辑。我们可以象编辑其它word对象一样进行移动、改变大小,其达到理想效果。
例如我们把斜线表头拉长一些,如图:

12、以后我们需要用到相同格式的斜线表头,也不用重新制作,只需把表头复制过去,只修改表头的标题、大小就可以了。
关键词: Word如何绘制多线斜线表头








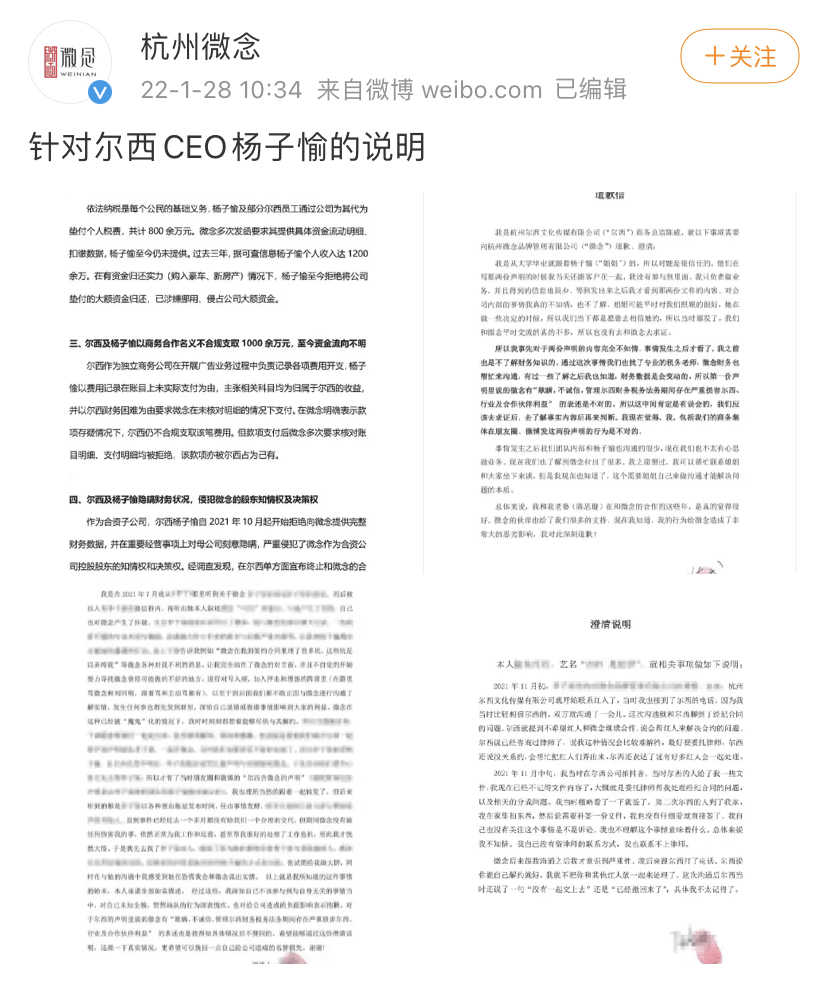
















 营业执照公示信息
营业执照公示信息